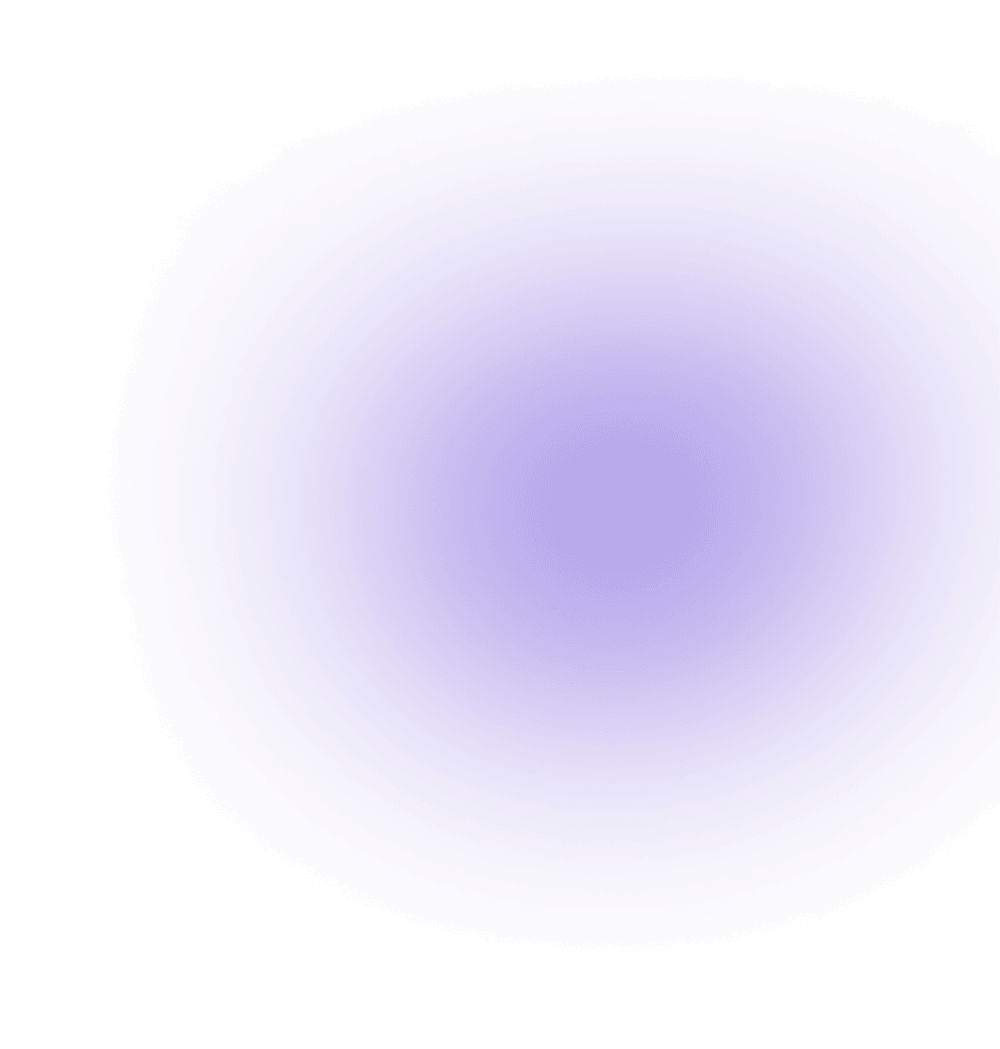How to Configure Azure VNET to VNET
Azure’s Virtual Network (VNET) offers a powerful way to manage networking in the cloud. It’s like connecting and monitoring multiple devices from a central location, simplifying complex tasks with just a few clicks. This guide combines detailed steps and crucial considerations for configuring Azure VNET-to-VNET connections.
What is Azure Virtual Network?
An Azure Virtual Network is essentially a cloud-based version of your physical network, allowing control and monitoring of resources, policies, and settings. It provides secure connections not only within Azure but also for internet-based and on-premise data centers. Virtual network peering, a significant feature of Azure VNET, enables flexible connectivity and communication across different locations.
Capabilities of Azure VNET
With this technology, networking experts need not worry about the long typical process when communicating from different data centers across the world. All they need to do is to tap into the capabilities of Azure virtual network peering.
An Azure Virtual Network ensures the following capabilities are provided:
Isolation and Segmentation
Communicate with on-premise data centers
Filtering network traffic
Communicating with the internet
Communicating between azure resources
Routing network traffic
Creating a Virtual Network
To build a virtual network, you must perform the following:
Open this website http://portal.azure.com/ through your browser. You will have to sign to your account to gain access to your portal.
Open the Create Resource menu and navigate to the Networking option where you click on Virtual Networks.
Type the name of the virtual network menu when it opens and then configure your address space as well. Select between frontend and backend before selecting the subnet CIDR block. Other information on that page will be based on your location or purpose of work.
Example VNET Configuration
Now that your first VNET is set up, you will now create another virtual network. You can apply these simple generic values when building your virtual networks.
SETTING | VALUE |
Name | myVirtualNetwork1 |
Address space | 10.0.0.0/16 |
Subscription | Select your subscription. |
Resource group | Select Create new and enter myFlyGroup. |
Location | Select West US. |
Subnet Name | Subnet1 |
Subnet Address range | 10.0.0.0/24 |
Source: Microsoft Azure portal
Complete the same steps with changes in the name, address space, resource group, and subnet address range. To connect two virtual networks, every VNET will need a subnet gateway. Afterward, add a public IP address to your virtual network.
To create a network gateway, you’ll need to click new on the management portal and search for virtual network gateway in the search fields. Follow the procedures and name the virtual network gateway pane you have created.
Link the new gateway with the virtual network to the public IP address created in the previous steps by clicking virtual network and IP address respectively.
Choose the resource group and click create.
Configuring two virtual networks
Just click the new menu in the management portal and select the networking options.
Click connection when the networking pane opens
Give the new connection a name when the connection pane opens.
When choosing the connection type, ensure you select VNET-to-VNET.
Remember you will need to create a network gateway for the two VNETS. Input the two VNETS in the first and second network gateway fields respectively. Choose a long key in the Shared Key (PSK) field to establish the VPN connection between the VNets.
Select an existing resource group and click create.
Advanced VNet-to-VNet Connections
For more complex scenarios, such as cross-region or subscription connections, remember:
Avoid overlapping subnet addresses across VNets.
Utilize Azure Dynamic Routing VPN gateways for secure connections.
Up to 10 networks can be connected per VNet, including both VNets and on-premises sites.
Testing and Validation
Once the setup is complete, create test virtual machines in each VNET to validate communication. Use ‘ping’ or other networking tools to ensure the VNets are communicating effectively.